Hoe begin je goed met WordPress?
Zelf een WordPress website maken is eenvoudig. Zeggen ze….
Maar als je verkeerd begint, en je weet niet precies wat je doet, kan het een moeizame tijdrovende speurtocht worden naar de juiste instellingen, de beste WordPress plugins (uitbreidingen) en het beste template in het overweldigende aanbod van WordPress thema's.
Doorloop het WordPress stappenplan hieronder en maak een vliegende start!
Verkeerd beginnen met WordPress kan je veel tijd en geld kosten. Bekijk de bovenstaande video met starterstips (5 minuten) en/of klik hier om de tips (terug) te lezen: Omzeil deze 3 WordPress valkuilen.
Stappenplan WordPress website maken
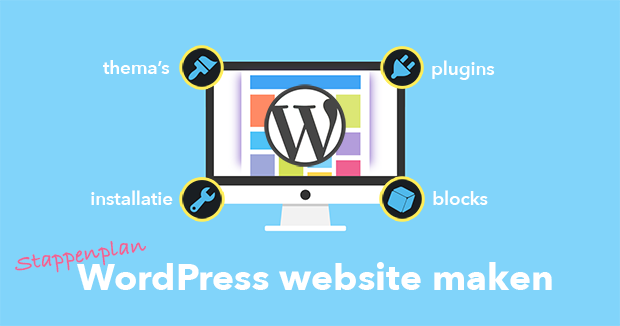
Klik op de linkjes in de inhoudsopgave hieronder als je veelgestelde vragen en het opvragen van gratis PDF handleiding wilt overslaan.
Veel gestelde vragen over WordPress
Voordat je gaat beginnen met WordPress, heb je misschien nog enkele vragen. Hieronder daarom een kort antwoord op de meest gestelde vragen. Klik op een vraag om het antwoord eronder zichtbaar te maken (je blijft op deze pagina):
Meer vragen over WordPress?
Na het doorlopen van de stappen op deze pagina nog steeds meer vragen dan antwoorden? Of ben je (bij nader inzien) niet zo van de handleidingen en de zelfstudie?
Dan help ik je graag uit de brand met een van de onderstaande trainingen. Vlot en goed, in eenvoudige taal en zonder technisch gedoe. Je hebt daardoor sneller een professioneel resultaat. Na de training heb je de touwtjes weer in handen, dat geeft vertrouwen en een positief gevoel!
Bekijk de WordPress trainingen:
Gratis WordPress handleiding 2025
Naast de online uitleg op deze pagina ook iets offline hebben dat je op je computer kunt opslaan en kunt printen?
Ontvang de WordPress handleiding
Klik hier en vul daarna in het formulier je naam en mailadres in, en je ontvangt direct de gratis basishandleiding WordPress.
De handleiding beschrijft in het kort de belangrijkste functies van WordPress en elk onderdeel is geïllustreerd met een schermafbeelding met daarin pijlen die de volgorde van de stappen weergeven. Mijn WordPress handleiding is dus geen dik boekwerk waar je niet doorheen komt, maar een praktische instructie die je vlot en goed op weg helpt.
Kost niks. Even je naam en mailadres* invullen op de volgende pagina en je kunt direct aan de slag.
De gratis WordPress handleiding is opgebouwd uit de volgende hoofdstukken:
- Inloggen in WordPress
- WordPress thema’s (templates)
2.1. Elk thema is anders
2.2. Start met een eenvoudig thema
2.3. Later overstappen naar een ander thema is geen probleem
2.4. Het GeneratePress thema
2.5. Een thema installeren - Berichten en pagina’s maken met de Gutenberg Block Editor
3.1. Een bericht maken
3.2. Een pagina maken
3.3. Aanvullende instructievideo’s over de Gutenberg Block Editor
3.4. Lettertypes en letterkleuren instellen - Reacties
4.1. Reacties uitschakelen
4.2. Reacties goedkeuren - Het menu aanmaken en instellen
5.1. Menu aanmaken
5.2. Een nieuwe pagina toevoegen aan het menu
5.3. Een menu item verwijderen - Homepage en berichtenpagina instellen
- De zijbalk en andere widget-gebieden indelen
7.1. Widgets toevoegen, verwijderen en verplaatsen
7.2. Teksten en afbeeldingen in een widgetgebied plaatsen - De Customizer: de layout van het thema aanpassen
8.1. Je logo plaatsen
8.2. De footer widgetgebieden uitschakelen
8.3. Het basislettertype aanpassen
8.4. Kleur van de menubalk aanpassen - Gratis e-mail workshop “Wat zet ik op mijn website”
Eerstvolgende groepscursus WordPress:
Dinsdag 15 april 2025 (9.00u – 17.00u)
€398 per persoon exclusief BTW
Hoe te beginnen met WordPress?
Begin niet op WordPress.com, maar registreer bij een hostingprovider de domeinnaam die je hebt bedacht voor je website en voeg een hostingpakket toe aan je abonnement (het kleinste pakket van bijv. 1 GB met 1 MySQL database is voor de meeste sites ruim voldoende). Speciale duurdere WordPress hosting is niet nodig, dit is meestal een marketingtruc. WordPress functioneert prima in combinatie met een gewoon webhosting pakket.
Domeinnaam en hosting geregeld? Dan is het tijd voor de WordPress installatie:
1. WordPress installeren
WordPress prijst zichzelf aan met de ’famous 5 minute installation’. Voor de meeste mensen is de installatieprocedure die WordPress voorstelt te technisch en zul je eerder binnen 5 minuten het bijltje er bij neer gooien dan aan de slag zijn met WordPress.
Voordat ik de èchte 5 minuten installatie van WordPress uitleg, beschrijf ik hieronder de handmatige aanpak:
1.1 Handmatig WordPress installeren (voor mensen met technische kennis)
- Download op wordpress.org het WordPress ZIP bestand (klik hier voor de WordPress download Nederlands) en pak dit uit op je PC of Mac.
- Upload de bestanden via een FTP programma (zoals FileZilla) naar de “root” van HTML map van de webserver.
- Maak via het “control panel” via de PHPmyAdmin een MySQL database aan.
- Kopieer op je computer het wp-config-sample.php bestand en hernoem het naar wp-config.php en voer de databaservernaam, database naam, database gebruikersnaam en wachtwoord in. Sla het bestand op en upload het naar de “root” van de HTML map van de webserver.
- Bezoek je website (type je domeinnaam in in de URL balk van je browser) en doorloop de installatiestappen (gebruikersnaam en wachtwoord voor WordPress bedenken en invullen, je WordPress site een naam geven en je mailadres opgeven).
1.2 Eenvoudig WordPress installeren (technische kennis niet nodig)
Registreer je domeinnaam en neem een hostingabonnement (het basispakket is dus meestal voldoende) bij een hosting provider met een ‘auto installer’ voor WordPress. Soms ook “Installatron” genoemd of “applicatie installer”.
Mijn favoriete WordPress hosting provider is www.greenhost.nl. Een klantvriendelijke hosting provider (je kunt ze bellen en je hebt gelijk iemand met verstand van zaken aan de lijn). Bij Greenhost heb je ook bij het goedkoopste pakket ("Basic") de mogelijkheid om de auto installer te gebruiken voor de installatie van WordPress. Andere goede hosting providers die dit ook bieden zijn bijvoorbeeld: Hostnet, MijnDomein, YourHosting en Argeweb.
In de onderstaande video zie je hoe ik in een paar minuten WordPress installeer:
In de browser het "slotje" voor de domeinnaam (SSL of TLS certificaat) verkrijgen? Dat is gratis bij Greenhost en in deze uitgebreidere installatiehandleiding, lees je hoe je dat doet.
Interesse in Greenhost als hosting provider? Neem gerust contact met me op, dan regel ik gratis de aanvraag van je domeinnaam, de aanvraag van de hosting en de installatie van WordPress. Je betaalt alleen voor de hosting jaarlijks ca. €60 rechtstreeks aan Greenhost + de registratiekosten van je domeinnaam. De meeste domeinnamen kosten €15 per jaar. De kosten zijn exclusief 21% BTW. De actuele prijzen vind je op greenhost.nl
2. Een WordPress template kiezen
Een groot voordeel van WordPress is dat er veel (gratis) templates (“thema’s”) beschikbaar zijn waarmee je de vormgeving van je website bepaalt.
Het nadeel daarvan is dat het aanbod zo groot is, dat je mogelijk door de bomen het bos niet meer ziet.
Nog een uitdaging: elke WordPress theme is gemaakt door een andere ontwikkelaar. En elke ontwikkelaar mag zelf bepalen welke mogelijkheden het thema heeft en hoe het thema in te stellen is.
Elk thema is dus anders en je kunt aan de buitenkant niet zien hoe het werkt en of het door jou makkelijk in te stellen is.
Tip: kies een WordPress template dat instelbaar is via de WordPress Customizer.
Als je met de WordPress Customizer werkt, heb je aan de linkerkant van je scherm een smalle kolom met de instellingen en zie je rechts je website. Als je links een instelling wijzigt, zie rechts direct het resultaat. Erg handig!
Mijn favoriete WordPress thema is GeneratePress. Met dit thema kun je verschillende lay-outs maken en direct bekijken met behulp van de WordPress Customizer waarmee je ook de kleuren en lettertypes instelt. Het GeneratePress WordPress theme is gratis vanuit WordPress te installeren.
De extra opties voor het installeren van o.a. de kleuren en lettertypes heb je tot je beschikking na de aanschaf van een plugin. Deze WordPress plugin met alle opties is op generatepress.com te koop voor ca. $60.
Bekijk de onderstaande video om een indruk te krijgen van wat er komt kijken bij het kiezen van een WordPress template. Aan het eind van de video zie je hoe de WordPress Customizer werkt.
3. Een WordPress page builder kiezen
Tot 2018 had je voor het opmaken van pagina's met teksten en afbeeldingen slechts een eenvoudige editor tot je beschikking: de TinyMCE editor, die nu de "Classic editor" genoemd wordt. Complexere, fraaiere layouts kon je daarmee niet maken. Voor WordPress programmeurs was dat een gat in de markt want zij zijn in de vorm van page builder plugins wel die mogelijkheid gaan bieden.
Met WordPress versie 5 is WordPress daarmee de strijd aangegaan. Deze grote update bevat een nieuwe editor: de WordPress Gutenberg block editor. Je kunt dit zien als een door WordPress zelf ontwikkelde page builder. De eerste versie van de WordPress Gutenberg block editor verscheen eind 2018.
Op dat moment had ik nog zo mijn twijfels. Is de block editor goed genoeg om de strijd aan te gaan met de al langer beschikbare page builder plugins? Nu we een aantal jaren en updates verder zijn, heb ik daar geen twijfels meer over. WordPress heeft van de block editor een gebruiksvriendelijke veelzijdige page builder gemaakt.
En ook de plugin-ontwikkelaars hebben niet stil gezeten. Er is inmiddels een groot gratis plugin-aanbod waarmee je extra content-blokken kunt toevoegen aan de Gutenberg editor en daarmee nog mooiere webpagina’s kunt maken.
De bekende pagebuilder plugins zoals Elementor, de Visual Composer, de Beaver builder en Divi heb je niet meer nodig om fraaie en professionele lay outs te maken.
Mijn favoriete plugin was de Site Origin page builder en ook die heb ik aan de kant geschoven. Ik bouw nu vrijwel alle websites met de WordPress Gutenberg block editor.
Update: sinds WordPress 5.8 zijn de widgets ook Gutenberg blokken geworden. Bekijk de video hieronder en je ziet hoe het nu werkt.
4. WordPress beveiligen tegen spammer en hackers
WordPress is een populair CMS (Content Management Systeem) en dat zorgt er helaas voor dat WordPress ook bij hackers en spammers favoriet doel.
WordPress is van zichzelf redelijk goed beschermd tegen hacks en WordPress brengt ook regelmatig updates uit om bij nieuwe beveiligingsproblemen de lekken te dichten.
Toch raad ik je aan om het volgende te doen om je WordPress website beter te beveiligen tegen hacks en spam:
Zorg ervoor dat er regelmatig automatisch een backup wordt gemaakt van je website. Dat kan een gratis of betaalde functionaliteit zijn van je hosting pakket, of je kunt gebruik maken van een WordPress plugin.
Dit is wat mij betreft de beste WordPress backup plugin: UpdraftPlus backup. Daarmee kun je ook de backup van je WordPress site downloaden.
Installeer de gratis plugin Antispam Bee om commentaarspam tegen te gaan.
Of schakel de functie uit die bezoekers de mogelijkheid geeft om reacties achter te laten op je WordPress blog (zie de WordPress handleiding).
Een alternatief voor de Antispam Bee plugin is de Akismet plugin. Deze plugin is gemaakt door de maker van WordPress en mag je gratis gebruikten op je niet-commerciële WordPress website.
Kies een andere gebruikersnaam dan ‘admin’ voor je WordPress website. Als je bij de installatie van WordPress niet zelf je gebruikersnaam kon kiezen, dan lees je in het onderstaande artikel hoe je je WordPress gebruikersnaam alsnog kunt veranderen in iets wat niet makkelijk te raden is:
Kies een moeilijk wachtwoord. Sinds WordPress versie 4.3 geeft WordPress zelf suggesties voor moeilijke wachtwoorden.
Installeer de Solid Security beveiligingsplugin. Je slaat dan meerdere vliegen in een klap:
- Je beperkt het aantal inlogpogingen
- Je schermt de WordPress mappen en bestanden nog beter af van de buitenwereld
- Je voorkomt dat PHP bestanden (en dus ook programma's van hackers) uitgevoerd kunnen worden in mappen waar dat niet nodig is
- Je verandert de algemene /wp-admin login URL naar iets wat niet te raden is (dit noemen ze de "backend verbergen"
5. Handige WordPress plugins installeren
Plugins zijn een soort ‘apps’ waarmee je nieuwe functies toevoegt die standaard niet beschikbaar zijn in WordPress. Hieronder een aantal onmisbare plugins:
Gutenberg Blocks by Kadence Blocks: deze plugin voegt veel handige blokken toe aan de standaard block editor. Je krijgt er onder andere blokken bij voor testimonials, opsommingen met icoontjes, fotogalerijen, sliders (dia-show) en het "row" blok waarmee je ook allerlei kant en klare pagina templates kunt invoegen.
Contact Form 7: plugin waarmee je je contactformulier kunt maken. Je kunt meerdere formulieren maken met deze plugin. En niet alleen contactformulieren. Je kunt er ook uitgebreide inschrijfformulieren mee maken inclusief keuzelijstjes. Elke formulier kan automatisch een bevestigingsmail versturen en per formulier kun je bepalen naar wie het ingevulde formulier gemaild moet worden.
The Events Calendar: een veelzijdige en handige plugin om een agenda aan je website toe te voegen voor activiteiten of evenementen. Je kunt de agenda op allerlei plekken en in allerlei varianten tonen op je website (dag-, week- en maandweergave mogelijk).
Yoast SEO: uitgebreide plugin om je WordPress website beter vindbaar te maken. De plugin bied je de mogelijkheid om de meta-omschrijvingen toe te voegen aan je pagina’s en berichten. Dit zijn de teksten van je website die mensen zien in de zoekresultaten van Google. Daarnaast detecteert deze WordPress SEO plugin automatisch verbeterpunten waarmee je je WordPress website beter vindbaar kunt maken.
6. Je website vullen
Ben je ondernemer / ZZP’er? Dan is mijn gratis 6-delige e-mail cursus “Wat zet ik op mijn website” iets voor jou.
Je krijgt gedurende 6 dagen elke dag een mail met daarin tips en opdrachten die je helpen bij het indelen en vullen van je website. Het indelen van de homepage komt aan bod, het belang van de “over-mij-pagina”, het vinden van gratis rechtenvrije afbeeldingen, het voordeel van een blog en meer.
Klik hier en om de complete inhoud van de gratis cursus te bekijken en om je aan te melden.
Maak een vliegende start met de cursus WordPress
Liever 1 dag cursus dan weken tijd verliezen aan het zelf uitzoeken van de werking van WordPress en het vinden van geschikte WordPress plugins en WordPress themes? Dan zie ik je graag tijdens een van mijn maandelijkse WordPress trainingen in Hilversum (regio Utrecht).
In één dag leer je wat de belangrijkste bouwstenen zijn van WordPress, je probeert alles zelf uit en ik help je direct als je vastloopt.
Even kijken of de eendaagse cursus WordPress iets voor jou is? Klik hier en je leest wat je allemaal leert en op welke data de cursus gegeven wordt.
* Als je de WordPress handleiding opvraagt, dan ontvang je ook af en toe (maximaal 1x per maand) een nieuwe WordPress tip als aanvulling op de handleiding. Handig, want de WordPress software wijzigt nogal eens en door mijn tips weet je snel welke voor- of nadelen er aan deze wijzigingen verbonden zijn.
Mag ik je WordPress tips mailen zonder expliciet toestemming te vragen? Is dat conform de AVG? Jazeker, informeren over afgenomen (gratis) producten, in dit geval de WordPress handleiding, is toegestaan.
Uiteraard wil ik je geen ongewenste mails sturen. Heb je geen interesse in deze updates? Dan kun je je eenvoudig afmelden via de daarvoor bestemde link onderaan iedere e-mail.
En je privacy, hoe zit het daar mee? Daarover vind je meer informatie in mijn privayverklaring. In het kort de meest relevante informatie:
- Vlot & Goed verkoopt of verstrekt jouw gegevens niet aan derden. Ik heb een verwerkersovereenkomst met de provider van de mailingsoftware zodat zij ook geen gegevens mogen verstrekken aan derden en handelen conform de AVG waardoor je privacy is gewaarborgd.
- Uiteraard registreert de mailingsoftware zoals elk soortgelijk programma of je de mails opent en op welke links je klikt. Ik bekijk dat niet op persoonsniveau. Wel kijk ik naar het totaal aantal 'opens' en kliks per onderwerp zodat ik weet in welke onderwerpen de abonnees geïnteresseerd zijn om de volgende mailings relevant en waardevol te houden voor de lezers.

